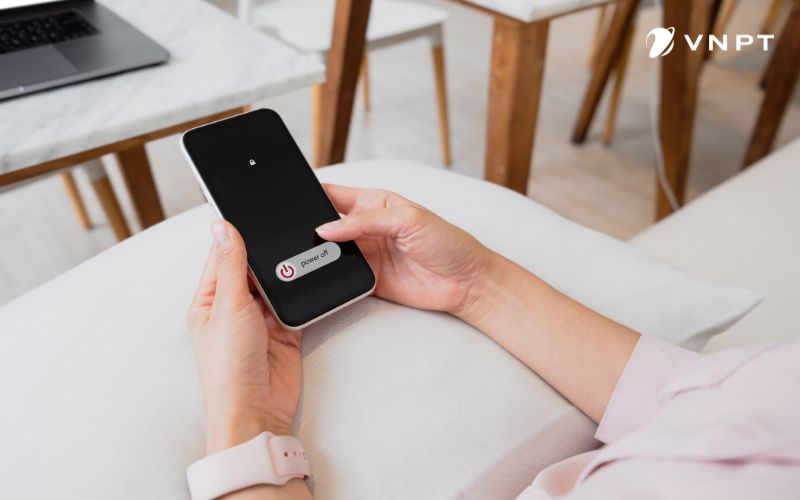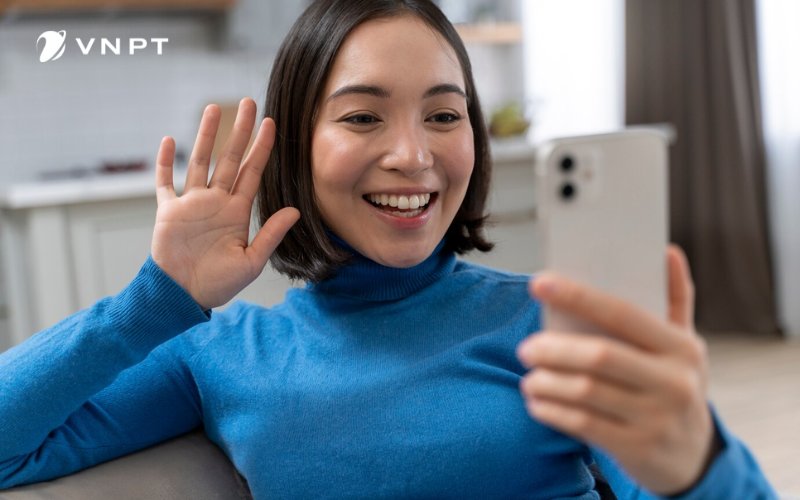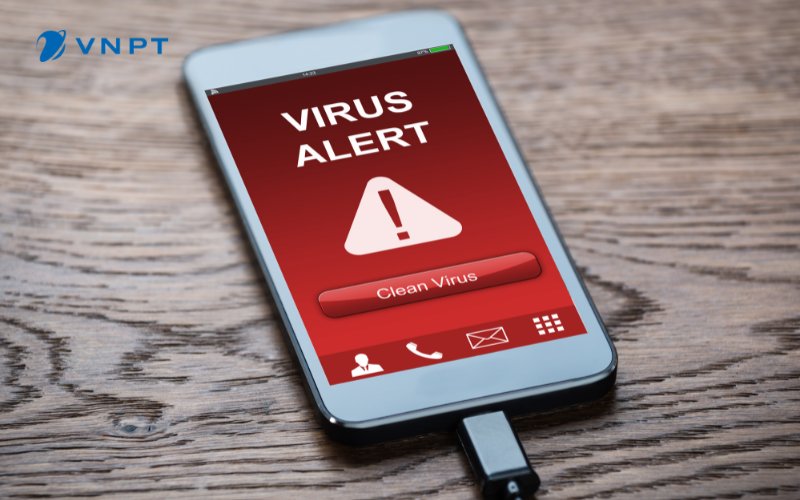Thanh taskbar là một trong những thành phần quan trọng giúp người dùng tương tác với hệ điều hành Windows 10. Việc làm trong suốt thanh taskbar Win 10 giúp giao diện mới mẻ và không gian làm việc thoáng hơn. Bài viết hôm nay của VNPT sẽ giúp bạn tìm hiểu các cách đơn giản và hiệu quả để thực hiện điều này.
Tại sao nên làm trong suốt thanh taskbar Win 10
Làm trong suốt thanh taskbar Win 10 không chỉ là một thay đổi nhỏ mà còn mang lại nhiều giá trị về mặt thẩm mỹ và tiện ích cho người dùng. Dưới đây là những lý do nổi bật khiến việc tùy chỉnh này trở nên hấp dẫn:
- Tăng tính thẩm mỹ cho giao diện: Thanh taskbar trong suốt tạo nên một vẻ ngoài tinh tế, hiện đại, giao diện Windows 10 nhờ đó trở nên hài hòa và mềm mại hơn.
- Tối ưu hóa không gian màn hình: Khi làm trong suốt thanh taskbar, người dùng sẽ có cảm giác màn hình rộng hơn, dễ dàng hiển thị hình nền và các cửa sổ ứng dụng mà không bị thanh taskbar làm che khuất.
- Cá nhân hóa trải nghiệm: Việc tùy chỉnh độ trong suốt của taskbar là cách để bạn thể hiện cá tính và sở thích cá nhân, tạo nên một không gian làm việc độc đáo và mới mẻ.
>>> Tìm hiểu thêm: Giải pháp đơn giản giúp khắc phục tình trạng ổ C bị đầy trên Windows 10
Cách làm thanh taskbar trong suốt Win 10 không cần phần mềm
Nếu bạn muốn thanh taskbar trong suốt nhưng không muốn cài đặt thêm phần mềm, Windows 10 đã cung cấp một số tính năng cài đặt sẵn để bạn có thể thực hiện điều này một cách đơn giản. Dưới đây là những cách chi tiết giúp bạn làm trong suốt thanh taskbar Win 10 mà không cần đến bất kỳ ứng dụng nào từ bên thứ ba.
Sử dụng cài đặt hệ thống để làm trong suốt thanh taskbar
- Bước 1: Sử dụng tổ hợp phím Windows + I để mở phần Settings.
- Bước 2: Chọn mục Personalization > Colors.
- Bước 3: Kích hoạt tùy chọn Transparency effects.
Lưu ý: Phương pháp này chỉ tạo hiệu ứng trong suốt nhẹ. Để đạt được hiệu ứng trong suốt rõ ràng hơn, bạn có thể tham khảo các cách bên dưới.

Hướng dẫn làm thanh taskbar trong suốt Win 10 bằng Settings
>>> Tìm hiểu thêm: 7 cách tắt Windows Update trên Win 10 nhanh gọn và hiệu quả
Làm trong suốt thanh taskbar Win 10 bằng Registry Editor
Registry Editor là công cụ mạnh mẽ để điều chỉnh các cài đặt hệ thống. Trước khi thực hiện, bạn nên sao lưu dữ liệu vì một số thay đổi không chính xác có thể ảnh hưởng đến hệ thống.
- Bước 1: Nhấn tổ hợp phím Windows + R, nhập regedit và nhấn OK để mở Registry Editor.
- Bước 2: Truy cập vào khóa sau trong Registry Editor:
- HKEY_LOCAL_MACHINE\SOFTWARE\Microsoft\Windows\CurrentVersion\Explorer\Advanced
- Bước 3: Tạo một giá trị mới kiểu DWORD (32-bit) với tên UseOLEDTaskbarTransparency.
- Bước 4: Đặt giá trị của khóa mới này thành 1.
- Bước 5: Đăng xuất hoặc khởi động lại máy tính để thay đổi có hiệu lực.

Các bước thực hiện làm trong suốt thanh taskbar Win 10 với Registry Editor
Cách làm trong suốt thanh taskbar Win 10 bằng phần mềm
Nếu bạn muốn có nhiều tùy chọn hơn trong việc điều chỉnh thanh taskbar, các phần mềm bên thứ ba có thể là lựa chọn lý tưởng.
Dùng phần mềm TranslucentTB để tạo độ trong suốt thanh taskbar
TranslucentTB là một ứng dụng dễ sử dụng và được nhiều người ưa chuộng để tạo độ trong suốt cho thanh taskbar. Phần mềm TranslucentTB giúp làm trong suốt thanh taskbar Win 10 tùy theo tình huống sử dụng, giúp bạn dễ dàng thay đổi phong cách theo ý thích.
Cách thực hiện:
Bước 1: Tải và cài đặt TranslucentTB từ Microsoft Store hoặc trang GitHub chính thức.
Bước 2: Khởi chạy ứng dụng và thiết lập các chế độ:
- Regular: Độ trong suốt khi không có cửa sổ nào mở.
- Maximized window: Độ trong suốt khi có cửa sổ phóng to.
- Start menu opened: Độ trong suốt khi mở menu Start.
Bước 3: Để ứng dụng tự khởi động cùng Windows, nhấp chuột phải vào biểu tượng TranslucentTB trong khay hệ thống và chọn Open at boot.

TranslucentTB là phần mềm làm trong suốt thanh taskbar Win 10 phổ biến
>>> Tìm hiểu thêm: Mẹo đơn giản và hiệu quả để khắc phục tình trạng máy tính chạy chậm
Sử dụng phần mềm Classic Shell (Open-Shell) để tùy chỉnh thanh taskbar
Phần mềm Open-Shell, phiên bản tiếp nối của Classic Shell, cung cấp các công cụ tùy chỉnh mạnh mẽ cho giao diện Windows, bao gồm cả thanh taskbar. Open-Shell không chỉ tạo hiệu ứng trong suốt mà còn cung cấp các tùy chọn bổ sung để cá nhân hóa taskbar theo phong cách riêng.
Cách thực hiện:
- Bước 1: Tải và cài đặt Open-Shell.
- Bước 2: Mở Open-Shell Menu Settings sau khi cài đặt xong.
- Bước 3: Chọn tab Taskbar và tích vào ô Customize taskbar.
- Bước 4: Trong phần Taskbar appearance, chọn Transparent và điều chỉnh mức độ trong suốt theo ý muốn.
- Bước 5: Chọn OK để lưu và áp dụng các thay đổi.

Sử dụng Classic Shell để tùy chỉnh độ trong suốt của thanh taskbar Win 10
Các lưu ý quan trọng khi làm trong suốt thanh taskbar
Trước khi làm trong suốt thanh taskbar Win 10, có một số yếu tố cần cân nhắc để đảm bảo quá trình diễn ra suôn sẻ và tránh những vấn đề không mong muốn:
- Xử lý sự cố khi gặp lỗi: Trong quá trình thiết lập, đôi khi các hiệu ứng trong suốt có thể không hoạt động như mong muốn. Hãy kiểm tra cài đặt để đảm bảo tùy chọn Transparency effects đã được bật, và đảm bảo phần mềm hỗ trợ bạn đang sử dụng tương thích với phiên bản Windows.
- Tác động đến hiệu suất hệ thống: Trên các máy tính có cấu hình thấp, hiệu ứng trong suốt có thể ảnh hưởng đến hiệu suất. Để duy trì sự ổn định, hãy chắc chắn rằng driver đồ họa của bạn đã được cập nhật và phù hợp với yêu cầu của hệ thống.
>>> Tìm hiểu thêm: 5+ Cách kiểm tra cấu hình laptop, máy tính chính xác nhất
Việc làm trong suốt thanh taskbar Win 10 không chỉ giúp giao diện máy tính của bạn trở nên đẹp mắt hơn mà còn thể hiện phong cách cá nhân. Hy vọng qua hướng dẫn trên, bạn có thể dễ dàng tùy chỉnh thanh taskbar theo ý muốn.
Để tìm hiểu thêm về các dịch vụ di động, internet và truyền hình của VNPT, bạn có thể truy cập website https://vnpt.com.vn hoặc gọi ngay đến hotline 1800 1091/1800 1166 để được hỗ trợ tư vấn chi tiết.