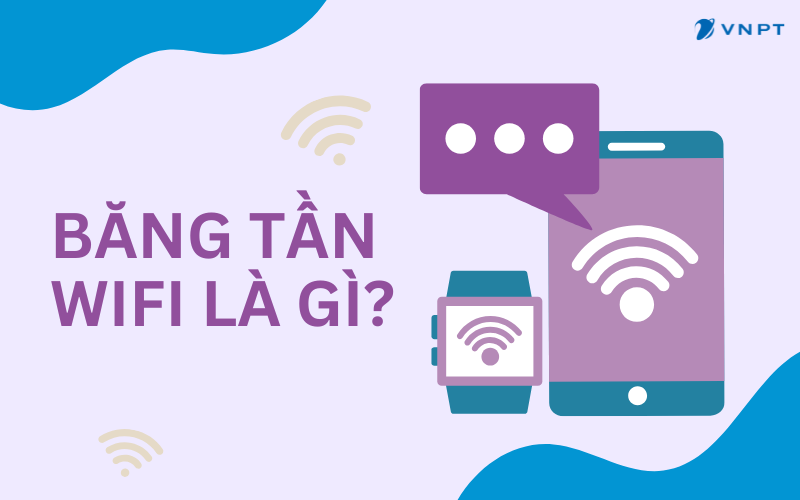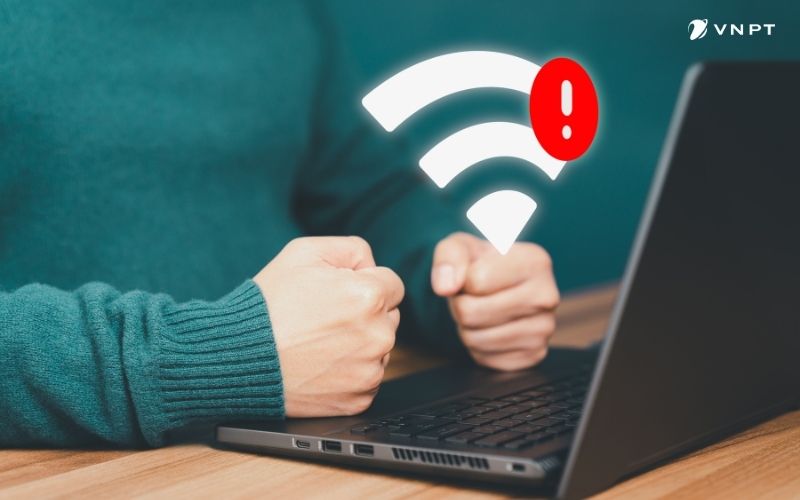Sao lưu iCloud giúp bảo vệ dữ liệu trên iPhone, nhưng đôi khi có thể gây phiền toái nếu dung lượng đầy hoặc lo ngại về bảo mật. Bài viết này của VNPT sẽ hướng dẫn bạn cách tắt sao lưu iCloud chi tiết và giải đáp các câu hỏi liên quan.
Tại sao cần tắt sao lưu iCloud trên iPhone?
Khi bạn tắt sao lưu iCloud, thiết bị sẽ ngừng quá trình tự động lưu dữ liệu lên đám mây. Điều này đồng nghĩa với việc iPhone sẽ không tự động sao lưu dữ liệu lên iCloud và trong trường hợp thiết bị gặp sự cố, bạn sẽ không thể khôi phục dữ liệu từ iCloud trừ khi đã có bản sao lưu qua máy tính.
Những lợi ích khi tắt sao lưu iCloud:
- Quản lý tốt hơn dung lượng iCloud: Nếu bạn chỉ sử dụng gói miễn phí 5GB, việc tắt sao lưu không cần thiết sẽ giúp bạn dễ dàng quản lý dung lượng, tránh tình trạng đầy bộ nhớ và không cần phải nâng cấp lên gói trả phí.
- Tăng mức độ bảo mật dữ liệu cá nhân: Tắt sao lưu có thể giúp bảo vệ thông tin cá nhân của bạn tốt hơn, đặc biệt nếu bạn không muốn lưu dữ liệu lên nền tảng đám mây.
- Cải thiện hiệu suất thiết bị: Giảm thiểu các hoạt động nền như sao lưu tự động có thể giúp iPhone hoạt động mượt mà hơn, kéo dài tuổi thọ pin và tăng tốc độ xử lý của thiết bị.

Tắt sao lưu iCloud giúp quản lý dung lượng iPhone tốt hơn
>>> Tìm hiểu thêm: Sử dụng eSIM có làm hao pin không?
Hướng dẫn cách tắt sao lưu icloud đơn giản
Để thực hiện cách tắt sao lưu iCloud một cách nhanh chóng và hiệu quả, bạn có thể làm theo các bước hướng dẫn chi tiết dưới đây:
- Bước 1: Vào phần Cài đặt trên màn hình chính của iPhone.
- Bước 2: Nhấn vào tên tài khoản của bạn ở đầu màn hình.
- Bước 3: Tìm và chọn mục iCloud trong các tùy chọn hiển thị.
- Bước 4: Nhấn vào tùy chọn Sao lưu iCloud.
- Bước 5: Gạt công tắc Sao lưu iCloud sang vị trí Tắt.
Lưu ý: Khi tắt sao lưu iCloud, thiết bị sẽ ngừng tự động sao lưu dữ liệu lên đám mây. Hãy đảm bảo bạn đã chọn phương án sao lưu thay thế nếu cần thiết.

Hướng dẫn chi tiết cách tắt sao lưu iCloud dễ dàng và nhanh chóng
Hướng dẫn chi tiết cách tắt sao lưu ảnh trên iCloud
Tắt sao lưu ảnh trên iCloud là một giải pháp hiệu quả nếu bạn muốn ngừng đồng bộ ảnh và video lên đám mây mà không phải tắt toàn bộ tính năng sao lưu iCloud. Khi bạn tắt tính năng này, ảnh mới chụp sẽ chỉ được lưu trên thiết bị và không tự động tải lên iCloud, giúp tiết kiệm đáng kể dung lượng trên iCloud. Tuy nhiên, các dữ liệu khác vẫn có thể tiếp tục sao lưu trên đám mây nếu cần.
Cách thực hiện:
- Bước 1: Vào phần Cài đặt trên màn hình chính của iPhone.
- Bước 2: Nhấn vào tên tài khoản Apple ID của bạn để vào phần quản lý tài khoản.
- Bước 3: Chọn mục iCloud trong danh sách các tùy chọn.
- Bước 4: Tìm và nhấn vào Ảnh trong phần cài đặt iCloud.
- Bước 5: Tắt tính năng Ảnh iCloud bằng cách gạt công tắc sang vị trí Tắt (màu xám).

Các bước thực hiện cách tắt sao lưu ảnh trên iCloud
>>> Tìm hiểu thêm: 3 phương pháp chuyển dữ liệu nhanh chóng từ iPhone cũ sang iPhone mới
Tắt sao lưu ảnh trên iCloud có sao không?
Nhiều người băn khoăn liệu tắt sao lưu ảnh trên iCloud có gây ra ảnh hưởng tiêu cực nào không. Dưới đây là những điểm cần lưu ý khi bạn quyết định tắt tính năng này:
- Ảnh mới chỉ lưu trên thiết bị: Khi bạn tắt sao lưu ảnh trên iCloud, các ảnh và video mới chụp sẽ chỉ được lưu trên thiết bị và không đồng bộ lên đám mây. Điều này có nghĩa là bạn sẽ không thể truy cập các ảnh mới trên các thiết bị Apple khác hoặc từ iCloud.com.
- Nguy cơ mất dữ liệu nếu thiết bị gặp sự cố: Nếu iPhone của bạn gặp sự cố hoặc mất, các ảnh chưa sao lưu sẽ không thể khôi phục. Điều này có thể gây mất dữ liệu quan trọng nếu bạn không sao lưu bằng các phương pháp khác.
- Không ảnh hưởng đến ảnh đã lưu trên iCloud trước đó: Các ảnh và video đã đồng bộ trước khi bạn tắt tính năng sẽ vẫn được lưu trữ an toàn trên iCloud trừ khi bạn xóa chúng. Bạn có thể xem dữ liệu ảnh và video này trên iCloud.com hoặc trên các thiết bị đã bật đồng bộ ảnh.
Nếu không sử dụng iCloud để sao lưu ảnh, bạn có thể chọn các phương pháp sao lưu khác để đảm bảo dữ liệu được bảo vệ an toàn:
- Sao lưu cục bộ qua iTunes hoặc Finder: Kết nối iPhone với máy tính và sử dụng iTunes (hoặc Finder trên macOS) để tạo bản sao lưu cục bộ. Cách này giúp bạn giữ toàn bộ dữ liệu trên máy tính một cách an toàn.
- Sử dụng các dịch vụ lưu trữ đám mây khác: Các dịch vụ như Google Drive, Dropbox hoặc OneDrive có thể là lựa chọn tốt để sao lưu ảnh. Bạn có thể đồng bộ ảnh lên các dịch vụ này và dễ dàng truy cập chúng từ nhiều thiết bị khác nhau.

Tắt sao lưu ảnh trên iCloud sẽ không làm mất dữ liệu ảnh đã lưu trước đó
>>> Tìm hiểu thêm: 7 cách khắc phục khi iPhone bị khóa bảo mật
Việc tắt sao lưu iCloud có thể mang lại nhiều lợi ích như tiết kiệm dung lượng và tăng cường bảo mật dữ liệu cá nhân. Tuy nhiên, bạn cần cân nhắc các phương án sao lưu thay thế để đảm bảo dữ liệu quan trọng luôn được bảo vệ.
Hy vọng hướng dẫn trên đã giúp bạn hiểu rõ cách tắt sao lưu iCloud một cách chi tiết và dễ dàng. Đừng quên khám phá thêm về các sản phẩm và dịch vụ khác của VNPT qua website https://vnpt.com.vn hoặc liên hệ qua hotline 1800 1091 để được tư vấn chi tiết.